| [SHOWS]-[TUTORIALS]-[齿轮效果制作技法] | |
| STEP1 | ||
 |
在Photoshop5.5中建立新文件100x100 大小 RGB模式, Contents设为Transparent( 透明 ) layer1填充为黑色, 上加一层,建立 80x80 的圆形, 选择Select/All,再选择Edit/Cut 再将此圆形贴粘到本文件中,用命令Edit/Paste, 此种操作是为了将圆形放至在页面的正中心 结果如图 |
| STEP2 | ||
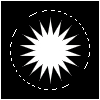 |
选择Select/Load Selection后,上加一层, 并将有白色圆形的图层隐去 选择Filter/Eye Candy 3.0/Star, 对话面板上 Number of Sides:18 lndentation:50,Scale:100, X-shift:0,Y-shift:0,Opacity:100, Orientation:0, Inner Color及Outer Color都选白色, 执行操作后,结果如图
|
| STEP3 | ||
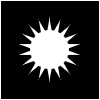 |
下面我们要将星状造型的内夹角变得圆滑些, 以模仿真实齿轮的状态 上加一层,建立 39*39 的圆,填充成白色, 用Select All,Cut,Paste步骤命令 将此圆放至在页面的正中心, 然后将此圆形与下面的星状造型合并层, 结果如图
|
| STEP4 | ||
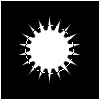 |
下面我们要将星状造型的尖角部分剪切掉, 上加一层建立 49*49 的圆,填充成白色 用Select All,Cut,Paste步骤命令, 将此圆放至在页面的正中心 选择Select/Load Selection后,隐去此层, 将工作层调换至星状造型的层, 如图所示
|
| STEP5 | ||
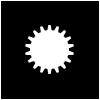 |
选择Select/Inverse,选中圆形相反的部分, 再用Edit/Cut命令将其去掉 结果如图 |
| STEP6 | ||
 |
前景设为#F9CD8A,背景设为#8C6636, Layers面板上选中Preserve Transparency 用渐变色工具 Radial Gradient Tool, 从齿轮的左上方向右下方作渐变色效果 接下来,我们要画左图上面的白色圆环,上加一层, 其外径为 33*33 像素,内径为 29*29 像素 制作过程在此不再重复叙述 |
| STEP7 | ||
 |
Layers面板上选中Preserve Transparency, 从圆环的右下角到左上角作渐变色效果 至此齿轮造型已基本完成 , 结果如图 |
| STEP8 | ||
 |
用相同的原理,我又制作了齿轮中部突起的部分, 使它最终看上去更具真实感 除此外,中间部分还可有多种样式的表现结果, 你不防多试试 需要提起注意的是齿轮的每个齿间距离是与单个齿的宽度基本相同的,因为真实的齿轮是相互咬合的 |